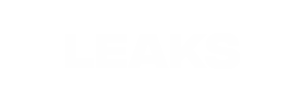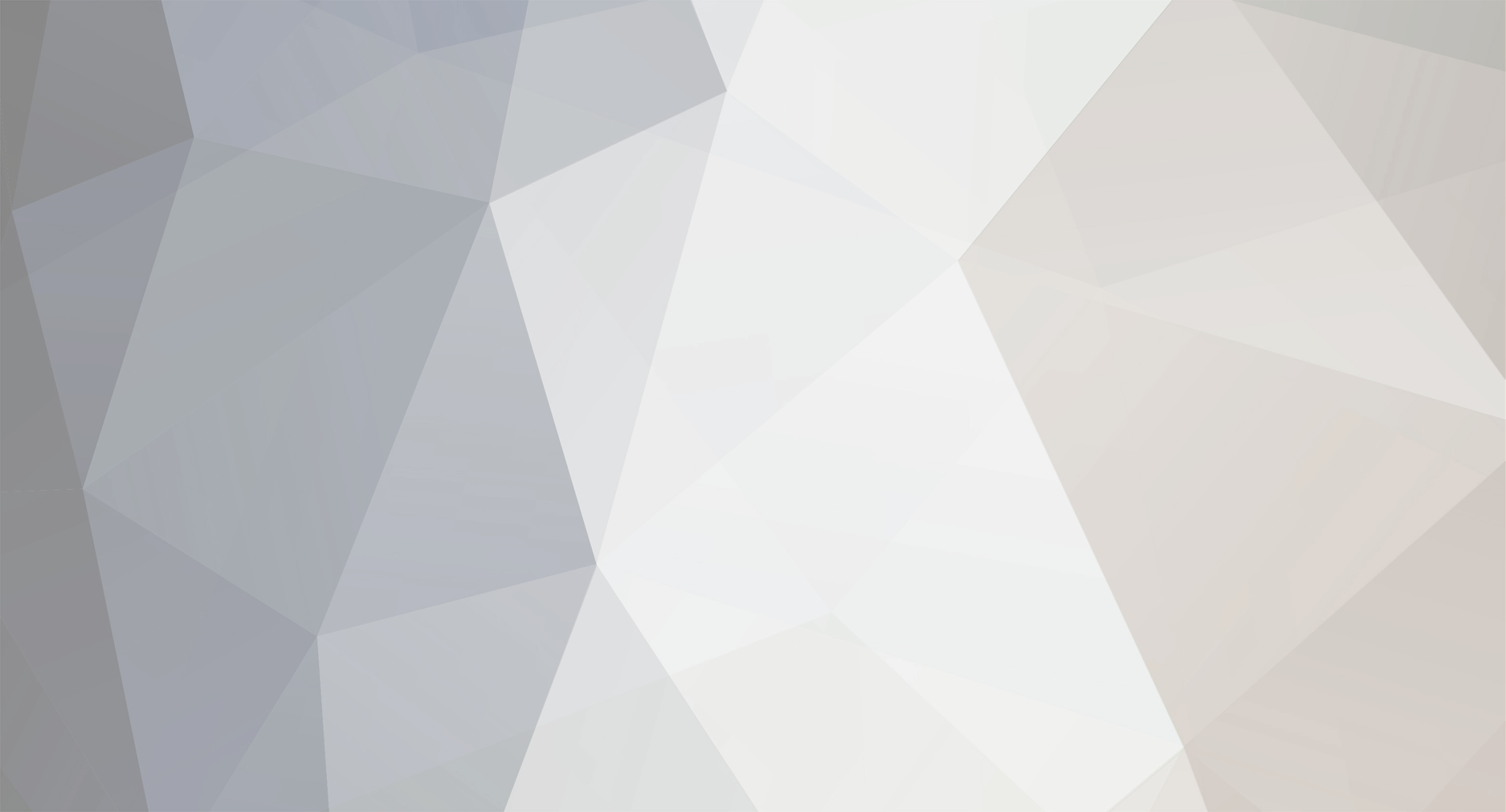-
Posts
545 -
Joined
-
Last visited
-
Days Won
11
Everything posted by RuZZlZZ
-
In acest tutorial va voi explica cum puteti sa recuperati fisierele pierdute de pe HDD-ul vostru, din partitiile pierdute, de pe o unitate USB, SD Card, camera digitala, music player sau de pe alte medii de stocare. Pierderea acestor fisiere se poate datora atat stergerii, cat si formatarii, pierderii unei partitii sau coruperii acesteia, virusilor sau altor motive necunoscute. Download programe necesare: EaseUS Data Recovery - Un soft eficient care rezolva in timp util ceea ce am precizat mai sus. Pentru a-l descarca, dati click pe numele softului. (Pentru cei fara cont de Filelist il puteti downloada de pe PirateBay insa nu garantez nimic) Pasul I Dupa ce am descarcat EaseUS, primul pas este sa instalam programul! Deschidem folderul pe care l-am descarcat, dupa care, in interiorul acestuia, deschidem folderul "Installer" si rulam "drw_trial.exe". Instalam programul... Instalarea este una simpla care necesita doar selectarea unei limbi si a unei locatii pentru instalare. La finalul instalarii, DEBIFAM cele 2 casute!! Revenim la folderul descarcat si in interiorul acestuia, deschidem folderul "Medicine", iar apoi "Professional" si "Crack". Copiem continutul folderului "Crack" si il inlocuim unde am instalat EaseUS. Dupa aceea, deschidem iarasi "Medicine"->"Porfessional" si rulam "Registration.reg" Acum, programul este instalat si activat, iar noi putem incepe recuperarea propriu-zisa! Pasul II Rulam EaseUS si ni se va deschide urmatoarea fereastra: Selectam tipurile de fisiere pe care le dorim sa le recuperam. ATENTIE!! Cu cat sunt mai multe optiuni selectate, cu atat timpul necesar efectuarii operatiei va fi mai mare, deci selectati doar ceea ce va trebuie. Dupa selectie, apasam butonul NEXT si ajungem aici: Sa presupunem ca eu vreau sa recuperez ceva de pe USB, deci il selectez in lista respectiva. Soft-ul functioneaza pentru tot ceea ce am precizat in introducere, pasii fiind similari. Dupa selectie, apasam butonul SCAN Dupa ce scanarea a luat sfarsit, rezultatul va fi dupa cum urmeaza: ... iar in lista avem fisierele pierdute Pentru a le recupera, le selectam si apsam butonul RECOVER, dupa care alegem o locatie unde sa le salvam: Si asta este tot!! Fisierele noastre sunt recuperate. Note: In cazul in care soft-ul nu gaseste ceea ce cautati voi, dupa scanare aveti si optiunea DEEP SCAN care poate fi de folos.
-
Dupa ce instalezi Windowsul, ca sa instalezi mai repede programele de baza intri pe https://ninite.com/ si iti alegi de acolo ceea ce vrei sa instalezi precum in poza urmatoare: Dupa care pur si simplu pornesti instaleru' si vei vedea ca va fi pus in aplicatie instalarile de la programele dorite. Nota: Toate programele sunt 0day & free Sper sa va fie de folos :D
-
Modul “Save Mode†ne ajuta in general atunci cand sunt probleme cu pornirea/incarcarea corecta a sistemului de operare Windows datorita unor programe, drivere, servicii sau atunci cand sistemul este virusat. In “Save Mode†Windows-ul porneste cu un minim de resurse astfel incat sa faciliteze pe cat se poate rezolvarea problemelor. Pornirea in save mode: Porniti calculatorul iar daca este pornit trebuie restartat, si fiti pregatit sa apsati tasta F8 inainte ca acesata sa buteze. Inainte de butare trebuie apsat repetat pe butonul F8 inainte ca logo-ul windows sa apara pe ecran pana apare meniul de Save Mode. anumite placi de baza folosesc tasta F8 pentru a selecta unul din mediile de pe care se porneste boot-eaza (floppy, cd/dvd, hdd, usb,..etc), puteti trece de acest pas selectand dispozitivul corect (cel de pe care porneste windows-ul), de obicei hard disk-ul in situatiile cand sunt mai multe sisteme de operare instalate pe acelasi calculator trebuie selectat tasta F8 imediat dupa selectarea sistemului de operare Windows 3.Daca totul este ok va apare “Windows Advanced Option Menu†exact ca in imaginea de mai jos. cu ajutorul cursorului de pe tastatura (sus/jos), puteti selecta prin meniu si alege modul optiunea dorita. In cazul nostru selectam “Save Modeâ€. Daca se doreste pornirea in save mode si sa aveti acces la retea selectati optiunea "Save Mode with Networking†4.Dupa selectarea optiunii dorite apasam tasta enter pentru a continua boot-are in save mode 5.In functie de performantele calculatorului sistemul va porni mai repede sau mai incet. la pornire apare mesajul de avertizare ca Windows-ul porneste in Save Mode (vezi imaginea de mai jos). 6.Selecteti “Yes†pentru a putea trece de acest mesaj si astfel sa intrati in Windows Save Mode. 7. Acum nu mai ramane decat sa faceti modificarile dorite. Sper ca e de folos.
-
Rufus ajută la formatarea și crearea stick-lui USB bootabil, cum ar fi chei USB / stocare pen-drive, stick-uri de memorie, etc. Rufus poate fi util în special pentru următoarele cazuri: aveți nevoie pentru a crea un mediu de instalare USB de pe ISO-uri bootabile (Windows, Linux, UEFI, etc) aveți nevoie pentru a lucra pe un sistem care nu are un sistem de operare instalat aveți nevoie să pornească un BIOS sau alt firmware de la DOS doriți să executați un utilitar de nivel scăzut În ciuda dimensiunii sale mici, Rufus oferă tot ce ai nevoie! Ah, și Rufus este rapid. De exemplu, este aproximativ de două ori mai rapid ca UNetbootin, Universal Installer USB sau Windows 7 USB descărcare instrument, privind crearea unei unități de instalare Windows 7 USB de la un ISO. De asemenea, este mai rapid cu privire la crearea de Linux USB bootabil de la ISO. Download: [Protected content] Apasati butonul Rufus 2.18 (sau ce versiune gasiti). Modul de instalare este simplu, alegeti Stickul si apoi apasati langa image Iso pe iconita cu CD, alegeti ce fisier ISO doriti sa bootati si cam atat. Sper ca va ajutat intr-un fel acest tutorial ;)
-
Da si tu un plus daca te-a ajutat cu vreo ceva tutorialul. (Ca sa stiu daca mai fac sau nu)
-
Propun schimbarea emoticoanelor. Arata cam ciudat :))
-
37
-
Multumim pentru tutorial.
-
Daca va ajutat cumva da un like :)
-
Daca iti place si ti-a fost de folos sau apreciezi munca depusa de mine da un like ;)
-
Vreau sa vad :)
-
Nu @@laurmega
-
Citeste Regulamentu: https://leaks.ro/index.php?/topic/33-model-cerere-avatarlogosemnatura/ Fa cererea calumea si asteapta 72 de ore.
-
Asta ar trebui sa mearga. https://www.online-tech-tips.com/computer-tips/what-to-do-with-a-blank-screen-after-changing-your-computers-display-settings/ Eu nu inteleg cu ai reusit sa faci asta :))) pentru ca dupa ce schimbi rezoluti ai 15 secunde o fereastra care te intreaba daca vrei sa pastrezi rezolutia asta iar daca ai black screen ti-l schimba inapoi la rezolutia precedenta daca nu dai, oricum nu poti ca nu vezi. Incearca aia.
-
incearca asta: https://devicebox.ro/faq/cum-setez-bios-ca-prima-optiune-sa-booteze-de-pe-stick-usb.html Sunt sanse sa ai bios-ul diferit, insa tot ceva asemanator trebuie sa faci, cauta optiunea boot si pune flash drive primul. Poti incerca si sa spamezi F8,F12,F9 pentru a porni fereastra de boot si alegi de acolo stickul. Insa inainte de astea incearca sa verifici daca stickul e bootat cum trebuie si reconsidera downgradul pentru ca win 10 e superior win 7 iar daca ai un Pc mai nou/Laptop nu o sa gasesti drivere decat pentru 10 sau de la 8 in sus (totusi, win 7 are 11 ani de acum). Parerea mea e ca ar trebui sa ramai la 10, maxim o reformatare la 10 insa poti incerca sa vezi daca te ajuta sa il schimbi ce am pus mai sus.
-
A 69-a a murit din cauza pozitiei 69
-
#Danimocanuliber @@WiNKs
-
Iti dau o lista mai mare, e la alegerea ta la care te uiti:
-
Daca ma invata sa fur bani online eu sunt cel mai bun prieten al lor XD
-
Votez V2 doarece nu inteleg ce e lucrat un V1 :)) (e doar o poza luata de pe net, niste gradienturi si un scris si aia e).
ABOUT LEAKS COMMUNITY
LEAKS.RO is a resource community where aspiring webmasters can share content and receive support for a wide variety of software platforms — no license required.